PVC: Unterschied zwischen den Versionen
Carbon (Diskussion | Beiträge) |
Carbon (Diskussion | Beiträge) |
||
| (152 dazwischenliegende Versionen desselben Benutzers werden nicht angezeigt) | |||
| Zeile 8: | Zeile 8: | ||
<br /><br /> | <br /><br /> | ||
---- | ---- | ||
| − | ===Literatur=== | + | ===Pi 400 Literatur=== |
{| class="wikitable sortable" | {| class="wikitable sortable" | ||
|+ | |+ | ||
| Zeile 66: | Zeile 66: | ||
<br /><br /> | <br /><br /> | ||
| − | === | + | ===Pi 400 Funktionen und Anwendungen=== |
{| class="wikitable sortable" | {| class="wikitable sortable" | ||
|+ | |+ | ||
| Zeile 76: | Zeile 76: | ||
|- | |- | ||
|1 | |1 | ||
| − | | | + | |Welches Betriebssystem für welchen Anwendungsfall? |
| | | | ||
| | | | ||
| Zeile 82: | Zeile 82: | ||
|- | |- | ||
|2 | |2 | ||
| − | | | + | |SD formatieren |
| − | |||
| | | | ||
| | | | ||
| Zeile 89: | Zeile 88: | ||
|- | |- | ||
|3 | |3 | ||
| − | | | + | |Raspberry Pi OS herunterladen |
| − | | | + | | |
| | | | ||
| | | | ||
|- | |- | ||
|4 | |4 | ||
| − | | | + | |Raspberry Pi OS auf SD kopieren |
| − | | | + | | |
| | | | ||
| | | | ||
|- | |- | ||
|5 | |5 | ||
| − | | | + | |Pi 400 hochfahren |
| | | | ||
| | | | ||
| Zeile 107: | Zeile 106: | ||
|- | |- | ||
|6 | |6 | ||
| − | | | + | |Pi 400 Updates |
| | | | ||
| | | | ||
| Zeile 113: | Zeile 112: | ||
|- | |- | ||
|7 | |7 | ||
| − | | | + | |Pi 400 Mikrofon anschließen |
| | | | ||
| | | | ||
| Zeile 119: | Zeile 118: | ||
|- | |- | ||
|8 | |8 | ||
| − | | | + | |Pi 400 Videokamera anschließen |
| | | | ||
| | | | ||
| Zeile 125: | Zeile 124: | ||
|- | |- | ||
|9 | |9 | ||
| − | | | + | |Thunderbird auf Pi 400 einrichten |
| − | | | + | | |
| | | | ||
| | | | ||
|- | |- | ||
|10 | |10 | ||
| − | | | + | |LibreOffice als BackUp testen |
| | | | ||
| | | | ||
| Zeile 137: | Zeile 136: | ||
|- | |- | ||
|11 | |11 | ||
| − | | | + | |Drucker anschließen |
| | | | ||
| | | | ||
| Zeile 143: | Zeile 142: | ||
|- | |- | ||
|12 | |12 | ||
| − | | | + | | |
| | | | ||
| | | | ||
|- | |- | ||
|13 | |13 | ||
| − | | | + | | |
| − | | | + | | |
| | | | ||
| | | | ||
|- | |- | ||
|14 | |14 | ||
| − | | | + | | |
| − | | | + | | |
| | | | ||
| | | | ||
| Zeile 166: | Zeile 165: | ||
|- | |- | ||
|16 | |16 | ||
| − | | | + | |Smart Home: mehrere Videokameras steuern |
| | | | ||
| | | | ||
| Zeile 181: | Zeile 180: | ||
<br /><br /> | <br /><br /> | ||
| − | === | + | ====Pi 400 hochfahren==== |
| − | ''' | + | Das erste Hochfahren einschließlich der Updates kann ca. 2 Stunden dauern: |
| − | # | + | *ca. 5 Minuten: Einstellungen und WLAN-Verbindung; |
| − | # | + | *ca. 20 Minuten: Herunterladen der Updates (Dauer ist stark von der Download-Geschwindigkeit des Internet-Anschlusses abhängig); |
| − | # | + | *ca. 90 Minuten: Installieren der Updates; |
| − | # | + | *'''ca. 115 Minuten in Summe (also bis zu 2 Stunden). |
| − | # | + | <br /> |
| − | # | + | Zum erstmaligen Hochfahren eines Pi 400 bitte folgendermaßen vorgehen: |
| − | # | + | <br /><br /> |
| − | == | + | '''Voraussetzungen:''' |
| + | #Die Software "Raspberry Pi OS with desktop and recommended software" herunterladbar von https://www.raspberrypi.org/software/operating-systems/#raspberry-pi-os-32-bit ist auf eine 16 GB SD Karte aufgespielt. | ||
| + | #Die Raspberry-Maus ist mit dem Pi 400 USB 2.0 Anschluss verbunden. | ||
| + | #Ein Fernseheher mit einem HDMI-Anschluss ist eingeschaltet und die Eingangs-Quelle ist auf "HDMI" geschaltet. | ||
| + | |||
| + | '''Vorgehensweise:''' | ||
| + | #Das HDMI-Kabel an Fernseher und Pi 400 anschließen. (Falls nur 1 Monitor benutzt wird, den Mikro-HDMI-Anschluss neben der Stromversorgung nutzen.) | ||
| + | #Die SD-Karte vorsichtig in den SD-Schacht einführen, bis sie einrastet. | ||
| + | #JETZT ERST die Stromversorgung anschließen. (Der Pi 400 besitzt keinen Ein-/Aus-Schalter; er wird softwaremäßig heruntergefahren, und durch Trennen und Wiederverbinden mit der Stromversorgung (neu) gestartet). | ||
| + | <br /><br /> | ||
| + | [[Datei:Wiki Raspberry Pi 400 hochfahren 010.png|700px|link=]]<br /> | ||
| + | *der Fernseher, kurz vor Einschalten der Stromversorgung am Pi 400. | ||
| + | <br /> | ||
| + | [[#top|-> <u>Inhaltsverzeichnis</u> (dieses Ressourcen-Wikis)]] | ||
| + | <br /><br /> | ||
| + | [[Datei:Wiki Raspberry Pi 400 hochfahren 020.png|700px|link=]]<br /> | ||
| + | *nach ca. 14 Sekunden: diese Anzeige erscheint ca. 5 Sekunden lang (keine Aktion erforderlich). | ||
| + | <br /> | ||
| + | [[#top|-> <u>Inhaltsverzeichnis</u> (dieses Ressourcen-Wikis)]] | ||
| + | <br /><br /> | ||
| + | [[Datei:Wiki Raspberry Pi 400 hochfahren 030.png|700px|link=]]<br /> | ||
| + | *nach ca. 1 Minute und 2 Sekunden: diese Anzeige erscheint kurz (keine Aktion erforderlich). | ||
| + | <br /> | ||
| + | [[#top|-> <u>Inhaltsverzeichnis</u> (dieses Ressourcen-Wikis)]] | ||
| + | <br /><br /> | ||
| + | [[Datei:Wiki Raspberry Pi 400 hochfahren 040.png|700px|link=]]<br /> | ||
| + | *nach ca. 1 Minute und 22 Sekunden: das Pi 400 Hintergrundbild erscheint (keine Aktion erforderlich). | ||
| + | <br /> | ||
| + | [[#top|-> <u>Inhaltsverzeichnis</u> (dieses Ressourcen-Wikis)]] | ||
| + | <br /><br /> | ||
| + | [[Datei:Wiki Raspberry Pi 400 hochfahren 050.png|700px|link=]]<br /> | ||
| + | *nach ca. 1 Minute und 24 Sekunden: zum weiteren Hochfahren, auf "Next" klicken (1). | ||
| + | <br /> | ||
| + | [[#top|-> <u>Inhaltsverzeichnis</u> (dieses Ressourcen-Wikis)]] | ||
| + | <br /><br /> | ||
| + | [[Datei:Wiki Raspberry Pi 400 hochfahren 060.png|700px|link=]]<br /> | ||
| + | *nach ca. 2 Minuten und 45 Sekunden: das Anzeigen der verfügbaren WLAN-Netzwerke abwarten; | ||
| + | *auf das zu nutzende WLAN-Netzwerk klicken (1); | ||
| + | *auf "Next" klicken (2). | ||
| + | <br /> | ||
| + | [[#top|-> <u>Inhaltsverzeichnis</u> (dieses Ressourcen-Wikis)]] | ||
| + | <br /><br /> | ||
| + | [[Datei:Wiki Raspberry Pi 400 hochfahren 070.png|700px|link=]]<br /> | ||
| + | *nach ca. 3 Minuten und 20 Sekunden: das WLAN-Passwort eingeben (1), und | ||
| + | *auf "Next" klicken (2). | ||
| + | <br /> | ||
| + | [[#top|-> <u>Inhaltsverzeichnis</u> (dieses Ressourcen-Wikis)]] | ||
| + | <br /><br /> | ||
| + | [[Datei:Wiki Raspberry Pi 400 hochfahren 080.png|700px|link=]]<br /> | ||
| + | *der Pi 400 baut die Verbindung zum WLAN-Accesspoint auf (keine Aktion erforderlich). | ||
| + | <br /> | ||
| + | [[#top|-> <u>Inhaltsverzeichnis</u> (dieses Ressourcen-Wikis)]] | ||
| + | <br /><br /> | ||
| + | [[Datei:Wiki Raspberry Pi 400 hochfahren 090.png|700px|link=]]<br /> | ||
| + | *nach ca. 3 Minuten und 47 Sekunden: zum Starten der Update-Überprüfung auf "Next" klicken (1). | ||
| + | <br /> | ||
| + | [[#top|-> <u>Inhaltsverzeichnis</u> (dieses Ressourcen-Wikis)]] | ||
| + | <br /><br /> | ||
| + | [[Datei:Wiki Raspberry Pi 400 hochfahren 100.png|700px|link=]]<br /> | ||
| + | *nach ca. 4 Minuten und 15 Sekunden: die Update-Liste wird gelesen (keine Aktion erforderlich). | ||
| + | <br /> | ||
| + | [[#top|-> <u>Inhaltsverzeichnis</u> (dieses Ressourcen-Wikis)]] | ||
| + | <br /><br /> | ||
| + | [[Datei:Wiki Raspberry Pi 400 hochfahren 110.png|700px|link=]]<br /> | ||
| + | *nach ca. 5 Minuten und 34 Sekunden: jetzt werden die Updates heruntergeladen (keine Aktion erforderlich). | ||
| + | <br /> | ||
| + | [[#top|-> <u>Inhaltsverzeichnis</u> (dieses Ressourcen-Wikis)]] | ||
| + | <br /><br /> | ||
| + | [[Datei:Wiki Raspberry Pi 400 hochfahren 120.png|700px|link=]]<br /> | ||
| + | *nach ca. 23 Minuten und 58 Sekunden: jetzt werden die Updates installiert (keine Aktion erforderlich). | ||
| + | <br /> | ||
| + | [[#top|-> <u>Inhaltsverzeichnis</u> (dieses Ressourcen-Wikis)]] | ||
| + | <br /><br /> | ||
| + | [[Datei:Wiki Raspberry Pi 400 hochfahren 130.png|700px|link=]]<br /> | ||
| + | *nach ca. 1 Stunde und 53 Minuten und 40 Sekunden: alle Updates sind eingespielt; | ||
| + | * zur Bestätigung auf "OK" klicken (1). | ||
| + | <br /> | ||
| + | [[#top|-> <u>Inhaltsverzeichnis</u> (dieses Ressourcen-Wikis)]] | ||
| + | <br /><br /> | ||
| + | [[Datei:Wiki Raspberry Pi 400 hochfahren 140.png|700px|link=]]<br /> | ||
| + | *nach ca. 1 Stunde und 53 Minuten und 43 Sekunden: der PI 400 ist jetzt startklar; | ||
| + | * damit die Updates wirksam werden, zum Neustart auf "Restart" klicken (1). | ||
| + | <br /> | ||
| + | [[#top|-> <u>Inhaltsverzeichnis</u> (dieses Ressourcen-Wikis)]] | ||
| + | <br /><br /> | ||
| + | |||
| + | ====Pi 400 Updates==== | ||
| + | <br /> | ||
| + | Nach jedem Hochfahren des Pi 400 sollten folgende 3 Kommandos ausgeführt werden: | ||
| + | <br /><br /> | ||
| + | {| class="wikitable sortable" | ||
| + | |+ | ||
| + | !Nr | ||
| + | !Befehl | ||
| + | !Begründung | ||
| + | |- | ||
| + | |1 | ||
| + | |'''sudo apt-get update''' | ||
| + | |"apt-get update" aktualisiert die Paketlisten, in denen drin steht, welche Programme in welcher Version verfügbar sind und welches Paket von welchem abhängig ist. | ||
| + | |- | ||
| + | |2 | ||
| + | |'''sudo apt-get upgrade''' | ||
| + | | | ||
| + | "apt-get upgrade" lädt alle neuen Pakete herunter. Das gelingt aber nur, wenn vorher die Paketlisten mit "apt-get update" aktualisiert wurden. | ||
| + | |- | ||
| + | |3 | ||
| + | |'''sudo reboot''' | ||
| + | | | ||
| + | "reboot" steht für Neustarten; damit die Änderungen in Kraft treten, ist nach "update" und "upgrade" ein Neustart erforderlich. | ||
| + | |- | ||
| + | |} | ||
| + | <br /> | ||
| + | Details zu den Befehlen siehe im Elektronik-Kompendium von Patrick Schnabel: [https://www.elektronik-kompendium.de/sites/raspberry-pi/2002041.htm Link...] | ||
| + | <br /><br /> | ||
| + | "'''sudo'''" steht für '''S'''uper'''U'''ser '''DO''' und wird für den Zugriff auf eingeschränkte Dateien und Operationen verwendet. | ||
| + | <br /><br /> | ||
| + | "'''apt'''" steht für '''A'''dvanced '''P'''ackaging '''T'''ool, ein Paketverwaltungssystem, das im Bereich des Betriebssystems Debian entstanden ist. Ziel ist es, eine einfache Möglichkeit zur Suche, Installation und Aktualisierung von Programmpaketen zur Verfügung zu stellen. APT besteht aus einer Programmbibliothek und mehreren diese Bibliothek nutzenden Kommandozeilen-Programmen, von denen apt-get und apt-cache zentral sind. | ||
| + | <br /><br /> | ||
| + | [[#top|-> <u>Inhaltsverzeichnis</u> (dieses Ressourcen-Wikis)]] | ||
| + | <br /><br /> | ||
| + | |||
| + | ====Thunderbird auf Pi 400 einrichten==== | ||
| + | <br /> | ||
| + | Genialerweise bietet die Raspian IO Umgebung die Möglichkeit, u.a. das E-Mail-Programm "Thunderbird" auf dem Raspberry Pi 400 zu implementieren und zu nutzen. | ||
| + | Diese Beschreibung zeigt die notwendigen Schritte. | ||
| + | <br /><br /> | ||
| + | [[Datei:01 Thunderbird suchen.png|700px|link=]]<br /> | ||
| + | *"Add/Remove Software" aufrufen(1); | ||
| + | *"thunderbird" in das Suchfeld eintragen und Return drücken; | ||
| + | *Häkchen setzen (3), und | ||
| + | *"Apply" oder "OK" drücken (4). | ||
| + | <br /> | ||
| + | [[#top|-> <u>Inhaltsverzeichnis</u> (dieses Ressourcen-Wikis)]] | ||
| + | <br /><br /> | ||
| + | [[Datei:03 Thunderbird Installation.png|700px|link=]]<br /> | ||
| + | *die Thunderbird-Pakete werden installiert. | ||
| + | <br /> | ||
| + | [[#top|-> <u>Inhaltsverzeichnis</u> (dieses Ressourcen-Wikis)]] | ||
| + | <br /><br /> | ||
| + | [[Datei:05 Thunderbird aufrufbar.png|700px|link=]]<br /> | ||
| + | *Raspberry aufrufen (1); | ||
| + | *"Internet" (2) aufrufen, und | ||
| + | *"Thunderbird" (3) aufrufen. | ||
| + | <br /> | ||
| + | [[#top|-> <u>Inhaltsverzeichnis</u> (dieses Ressourcen-Wikis)]] | ||
| + | <br /><br /> | ||
| + | [[Datei:06 Thunderbird Mail-Account anmelden.png|700px|link=]]<br /> | ||
| + | *Thunderbird öffnet automatisch (1) und | ||
| + | *bietet die Set Up Maske (2) zum Einrichten der E-Mail-Adresse; | ||
| + | *dort (3) Namen, E-Mail-Adresse und E-Mail-Passwort eintragen und | ||
| + | * unten rechts auf "Continue" klicken. | ||
| + | <br /> | ||
| + | [[#top|-> <u>Inhaltsverzeichnis</u> (dieses Ressourcen-Wikis)]] | ||
| + | <br /><br /> | ||
| + | [[Datei:07 Thunderbird Mail-Account Konfiguration gefunden.png|700px|link=]]<br /> | ||
| + | *Im "Glücksfall" erkennt Thunderbird automatisch die Serverdaten (1), und | ||
| + | *zeigt sie an (2). | ||
| + | *Im Negativfall auf "Configure manually" klicken, und dann die Serverdaten dort eintragen. | ||
| + | <br /> | ||
| + | [[#top|-> <u>Inhaltsverzeichnis</u> (dieses Ressourcen-Wikis)]] | ||
| + | <br /><br /> | ||
| + | [[Datei:08 Thunderbird Mail-Account implementiert.png|700px|link=]]<br /> | ||
| + | *Thunderbird richtet den Account ein (1) und | ||
| + | *zieht automatisch per IMAP (dem Mail-Austauschprogramm) nach und nach die Maildaten vom Server und zeigt sie an. | ||
| + | <br /> | ||
| + | [[#top|-> <u>Inhaltsverzeichnis</u> (dieses Ressourcen-Wikis)]] | ||
| + | <br /><br /> | ||
| + | [[Datei:09 Thunderbird Test-Mail senden.png|700px|link=]]<br /> | ||
| + | *Nachdem Thunderbird alle Ordner synchronisiert hat (1), kann es genutzt werden ... z.B. um | ||
| + | *eine Testmail an mich selbst zu senden (2) ... | ||
| + | <br /> | ||
| + | [[#top|-> <u>Inhaltsverzeichnis</u> (dieses Ressourcen-Wikis)]] | ||
| + | <br /><br /> | ||
| + | [[Datei:10 Thunderbird Test-Mail angekommen.png|700px|link=]]<br /> | ||
| + | *... welche auch ankommt. | ||
| + | <br /> | ||
| + | [[#top|-> <u>Inhaltsverzeichnis</u> (dieses Ressourcen-Wikis)]] | ||
| + | <br /><br /> | ||
| + | ===Pi 400 Offene Fragen=== | ||
{| class="wikitable sortable" | {| class="wikitable sortable" | ||
|+ | |+ | ||
!Nr | !Nr | ||
| − | ! | + | !Frage |
| − | ! | + | !Vermutung |
| − | ! | + | !Antwort |
| − | ! | + | !Quelle |
| + | !Referenzen | ||
|- | |- | ||
|1 | |1 | ||
| − | | | + | |Updates für Pi 400: Betriebssystem? LibreOffice? Browser? |
| − | | | + | |siehe Patrick Schnabels Blog |
| − | + | | | |
| | | | ||
| | | | ||
|- | |- | ||
|2 | |2 | ||
| − | | | + | |Alternativen, Pi 400 und Pico zu verbinden |
| + | | | ||
| | | | ||
| − | |||
| − | |||
| − | |||
| − | |||
| | | | ||
| | | | ||
|- | |- | ||
|3 | |3 | ||
| − | | | + | |reicht 16 GB SD Karte für ?RaspianOS; wie ggf. "formatieren"? |
| − | | | + | | |
| + | | | ||
| | | | ||
| | | | ||
|- | |- | ||
|4 | |4 | ||
| − | | | + | |wie in Pi 400-Einstellungen erkennen, ob/dass Mikrofon in Videokamera funktioniert? |
| + | | | ||
| | | | ||
| − | |||
| − | |||
| | | | ||
| | | | ||
|- | |- | ||
|5 | |5 | ||
| − | | | + | |Raspberry Pi Geek 01/2015: Der I2C-Bus des Raspberry Pi (Teil 1) |
| + | | | ||
| | | | ||
| − | |||
| − | |||
| | | | ||
| | | | ||
|- | |- | ||
|6 | |6 | ||
| − | | | + | |Wie kann ein Drucker an den Pi 400 angeschlossen werden? |
| + | | | ||
| + | | | ||
| + | | | ||
| + | | | ||
| + | |- | ||
| + | |7 | ||
| + | | | ||
| + | | | ||
| + | | | ||
| + | | | ||
| + | | | ||
| + | |- | ||
| + | |8 | ||
| + | | | ||
| + | | | ||
| + | | | ||
| + | | | ||
| + | | | ||
| + | |- | ||
| + | |9 | ||
| + | | | ||
| + | | | ||
| | | | ||
| − | |||
| − | |||
| − | |||
| − | |||
| − | |||
| − | |||
| − | |||
| − | |||
| − | |||
| − | |||
| − | |||
| | | | ||
| | | | ||
|} | |} | ||
| − | + | ||
[[#top|-> <u>Inhaltsverzeichnis</u> (dieses Ressourcen-Wikis)]] | [[#top|-> <u>Inhaltsverzeichnis</u> (dieses Ressourcen-Wikis)]] | ||
<br /><br /> | <br /><br /> | ||
| − | ==== | + | ==Raspberry Pi Pico== |
| − | + | ===Pico Software installieren=== | |
{| class="wikitable sortable" | {| class="wikitable sortable" | ||
|+ | |+ | ||
!Nr | !Nr | ||
| − | ! | + | !todo |
!Beschreibung | !Beschreibung | ||
| − | ! | + | !Quelle |
| − | |||
|- | |- | ||
|1 | |1 | ||
| − | | | + | |Thonny installieren |
| + | |Von der Thonny-Website diese integrierte Entwicklungsumgebung für Python entsprechend dem Betriebssystem herunterladen und installieren. | ||
| + | Raspberry Pi 400 Benutzer brauchen das nicht, da Thonny bereits vorinstalliert ist. | ||
| + | Thonny bietet auch den Editor, in dem die Pico-Programme geschrieben und verwaltet werden. | ||
| + | |https://thonny.org | ||
| + | |- | ||
| + | |2 | ||
| + | | | ||
| + | | | ||
| + | | | ||
| + | |- | ||
| + | |3 | ||
| + | | | ||
| | | | ||
| | | | ||
| + | |- | ||
| + | |} | ||
| + | <br /> | ||
| + | . | ||
| + | <br /><br /> | ||
| + | [[#top|-> <u>Inhaltsverzeichnis</u> (dieses Ressourcen-Wikis)]] | ||
| + | <br /><br /> | ||
| + | |||
| + | ===Pico Internet-Ressourcen=== | ||
| + | {| class="wikitable sortable" | ||
| + | |+ | ||
| + | !Nr | ||
| + | !Titel | ||
| + | !Quelle | ||
| + | !Bemerkung | ||
| + | |- | ||
| + | |1 | ||
| + | |Erste Schritte mit dem Raspberry Pi Pico (D) | ||
| + | |https://www.blog.berrybase.de/blog/2021/02/08/erste-schritte-mit-dem-raspberry-pi-pico/ | ||
| | | | ||
|- | |- | ||
|2 | |2 | ||
| − | | | + | |Raspberry Pi Pico (E) |
| + | |https://how2electronics.com/micropython-projects/raspberry-pi-pico-projects/ | ||
| + | |The section covers Raspberry Pi Pico Based Projects and tutorials/guide. | ||
| + | |- | ||
| + | |3 | ||
| + | |Raspberry Pi Pico Getting Started Tutorial with MicroPython (E) | ||
| + | |https://how2electronics.com/raspberry-pi-pico-getting-started-tutorial-with-micropython/ | ||
| + | | | ||
| + | |- | ||
| + | |4 | ||
| + | |Schlauer Zwerg: Maschinelles Lernen mit dem Raspberry Pi Pico, Teil 1 (D) | ||
| + | |https://www.heise.de/hintergrund/Schlauer-Zwerg-Maschinelles-Lernen-mit-dem-Raspberry-Pi-Pico-Teil-1-6143330.html?seite=all | ||
| + | |Mit TinyML lässt sich der Raspi Pico ohne Internetanbindung für Machine-Learning-Anwendungen nutzen. | ||
| + | |- | ||
| + | |5 | ||
| + | |Grove Shield for Pi Pico V1.0 - Seeed Wiki (E) | ||
| + | |https://wiki.seeedstudio.com/Grove_Shield_for_Pi_Pico_V1.0/#specification | ||
| + | | | ||
| + | |- | ||
| + | |6 | ||
| + | |Raspberry Pi Pico Headers Kit, 1x 3PIN + 2x 20PIN + 25cm Micro USB Cable | eBay (D) | ||
| + | |https://www.ebay.de/itm/284314540163 | ||
| + | | | ||
| + | |- | ||
| + | |7 | ||
| + | |Raspberry Pi Pico Essentials + GRATIS Raspberry Pi Pico (frei Haus) - Elektor (D) | ||
| + | |https://www.elektor.de/raspberry-pi-pico-essentials | ||
| + | | | ||
| + | |- | ||
| + | |8 | ||
| + | |Erste Schritte mit dem Raspberry Pi Pico - BerryBase Blog (D) | ||
| + | |https://www.blog.berrybase.de/blog/2021/02/08/erste-schritte-mit-dem-raspberry-pi-pico/ | ||
| + | | | ||
| + | |- | ||
| + | |9 | ||
| + | |zisternen-fuellstand-mit-ultraschall-raspberry-messen-teil-1 (D) | ||
| + | |https://www.dax.la/wordpress/2018/07/13/zisternen-fuellstand-mit-ultraschall-raspberry-messen-teil-1/ | ||
| + | | | ||
| + | |- | ||
| + | |10 | ||
| + | |Getting started with Raspberry Pi Pico - Meet Raspberry Pi Pico, Raspberry Pi Projects (E) | ||
| + | |https://projects.raspberrypi.org/en/projects/getting-started-with-the-pico/1 | ||
| + | | | ||
| + | |- | ||
| + | |11 | ||
| + | |raspberrypi.de/forum piezo-summer-an-gpio-problem (D) | ||
| + | |https://forum-raspberrypi.de/forum/thread/7220-piezo-summer-an-gpio-problem/ | ||
| + | | | ||
| + | |- | ||
| + | |12 | ||
| + | |burster.de miniatur-zug-und-druckkraftsensoren (D) | ||
| + | |https://www.burster.de/de/sensoren/kraftsensoren/miniatur-zug-und-druckkraftsensoren/p/detail/8417 | ||
| + | | | ||
| + | |- | ||
| + | |13 | ||
| + | |exp-tech.de/sensoren/druck (D) | ||
| + | |https://www.exp-tech.de/sensoren/druck/ | ||
| + | | | ||
| + | |- | ||
| + | |14 | ||
| + | |seeedstudio raspberry-pi-pico-projects (E) | ||
| + | |https://www.seeedstudio.com/blog/2021/03/26/10-raspberry-pi-pico-projects/ | ||
| + | | | ||
| + | |- | ||
| + | |15 | ||
| + | |Getting Started with RP2040 – Raspberry Pi (E) | ||
| + | |https://www.raspberrypi.org/documentation/rp2040/getting-started/ | ||
| + | | | ||
| + | |- | ||
| + | |16 | ||
| + | |Pi Pico Soil Moisture Indicator (E) | ||
| + | |https://andywarburton.co.uk/raspberry-pi-pico-soil-moisture-sensor/ | ||
| + | | | ||
| + | |- | ||
| + | |17 | ||
| + | |Hier kann "Get Started with MicroPython on Raspberry Pi Pico" und die Fehlerkorrektur zum Buch heruntergeladen werden. | ||
| + | |https://hackspace.raspberrypi.org/books/micropython-pico | ||
| + | | | ||
| + | |- | ||
| + | |18 | ||
| + | |Quick MicroPython reference for the RP2 | ||
| + | |https://docs.micropython.org/en/latest/rp2/quickref.html | ||
| + | | | ||
| + | |- | ||
| + | |19 | ||
| + | | | ||
| + | | | ||
| + | | | ||
| + | |- | ||
| + | |20 | ||
| + | | | ||
| + | | | ||
| | | | ||
| + | |} | ||
| + | <br /> | ||
| + | [[#top|-> <u>Inhaltsverzeichnis</u> (dieses VDI-Pico-Wikis)]] | ||
| + | <br /><br /> | ||
| + | |||
| + | ===Equipment Anbieter=== | ||
| + | *https://www.blog.berrybase.de | ||
| + | *https://www.blog.berrybase.de/blog/2021/02/08/erste-schritte-mit-dem-raspberry-pi-pico/ | ||
| + | *https://www.elektor.de/raspberry-pi-pico-rp2040 | ||
| + | *https://www.reichelt.de/raspberry-pi-pico-rp2040-cortex-m0-microusb-rasp-pi-pico-p295706.html?CCOUNTRY=445&LANGUAGE=de | ||
| + | *https://www.pollin.de/p/neigungssensor-sw-660-180123 | ||
| + | *https://www.makershop.de/sensoren/page/2/ | ||
| + | *https://www.welectron.com/Raspberry-Pi-Pico | ||
| + | <br /> | ||
| + | [[#top|-> <u>Inhaltsverzeichnis</u> (dieses VDI-Pico-Wikis)]] | ||
| + | <br /><br /> | ||
| + | ===Getestetes Equipment=== | ||
| + | Video-Camera, an Pi 400 anschließbar mit erkennbarem Mikrofon (z.B. für Jitsi-Meeting):<br /> | ||
| + | Camera von Maginon, bei Falk im Einsatz<br /> | ||
| + | https://www.amazon.de/Maginon-%C3%9Cbertragung-Objektiv-Abdeckung-eingebauten-Mikrofon/dp/B08XQTRGXZ | ||
| + | |||
| + | <br /> | ||
| + | [[#top|-> <u>Inhaltsverzeichnis</u> (dieses VDI-Pico-Wikis)]] | ||
| + | <br /><br /> | ||
| + | |||
| + | ===Pico Video-Links=== | ||
| + | {| class="wikitable sortable" | ||
| + | |+ | ||
| + | !Nr | ||
| + | !Titel | ||
| + | !Quelle | ||
| + | !Bemerkung | ||
| + | |- | ||
| + | |1 | ||
| + | |Raspberry Pi Pico Complete Guide, Pinout+Features+ADC+I2C+OLED+Internal Temperature Sensor+DHT11 - YouTube | ||
| + | |https://www.youtube.com/watch?v=oaM80GyVIwA&t=844s | ||
| | | | ||
| + | |- | ||
| + | |2 | ||
| + | |Raspberry Pi PICO, Starting With MicroPython + Examples; I2C OLED, ADC, PWM - YouTube | ||
| + | |https://www.youtube.com/watch?v=zlKJ5hvfs6s | ||
| | | | ||
|- | |- | ||
|3 | |3 | ||
| − | | | + | |Raspberry Pi Pico - YouTube |
| + | |https://www.youtube.com/watch?v=peLH-HNza44 | ||
| + | |LED Lauflicht | ||
| + | |- | ||
| + | |4 | ||
| + | |Raspberry Pi Pico: Inputs & Servo Control - YouTube | ||
| + | |https://www.youtube.com/watch?v=TDj2kcSA-68 | ||
| + | | | ||
| + | |- | ||
| + | |5 | ||
| + | |Raspberry Pi Pico - Control the (I/O) World - YouTube | ||
| + | |https://www.youtube.com/watch?v=Zy64kZEM_bg | ||
| + | | | ||
| + | |- | ||
| + | |6 | ||
| + | |Raspberry Pi Pico der interne Temperatursensor - YouTube | ||
| + | |https://www.youtube.com/watch?v=J8AuGEGgqYM | ||
| + | | | ||
| + | |- | ||
| + | |7 | ||
| + | |Raspberry Pi Pico Einführung mit dem LCD 1602 (16x2) + HD44780 I2C Adapter in Thonny MicroPython - YouTube | ||
| + | |https://www.youtube.com/watch?v=IkDhN8EbOUs | ||
| + | | | ||
| + | |- | ||
| + | |8 | ||
| + | |Raspberry Pi Pico (RP2040) SPI Example with MicroPython and C/C++, Digi-Key Electronics - YouTube | ||
| + | |https://www.youtube.com/watch?v=jdCnqiov6es | ||
| + | | | ||
| + | |- | ||
| + | |9 | ||
| + | |How to Use WS2812B RGB LEDs with Raspberry Pi Pico (using MicroPython) - YouTube | ||
| + | |https://www.youtube.com/watch?v=PCHahR7jBbQ | ||
| + | | | ||
| + | |- | ||
| + | |10 | ||
| + | |Talk to Your Pico Over Serial, Raspberry Pi Pico UART Tutorial - YouTube | ||
| + | |https://www.youtube.com/watch?v=pbWhoJdYA1s | ||
| + | | | ||
| + | |- | ||
| + | |11 | ||
| + | |How to set up a wake word on the Raspberry Pi Pico - Easy as AI - YouTube | ||
| + | |https://www.youtube.com/watch?v=V0KXZGhHUQY | ||
| + | | | ||
| + | |- | ||
| + | |12 | ||
| + | |Raspberry Pi Pico Interrupt Problems - YouTube | ||
| + | |https://www.youtube.com/watch?v=-8sWuLtXS08 | ||
| + | | | ||
| + | |- | ||
| + | |13 | ||
| + | |USB Serial Input on the Raspberry Pi Pico - YouTube | ||
| + | |https://www.youtube.com/watch?v=NHwMJZwRo7k | ||
| + | | | ||
| + | |- | ||
| + | |14 | ||
| + | |Beginners Guide to SPI on the Raspberry Pi Pico (BMP280 Example) - YouTube | ||
| + | |https://www.youtube.com/watch?v=s7Lud1Gqrqw | ||
| + | | | ||
| + | |- | ||
| + | |15 | ||
| + | |using Interrupts on the raspberry Pi pico, Micropython, simple Demo and code - YouTube | ||
| + | |https://www.youtube.com/watch?v=Qw2xr5a2rSA | ||
| + | | | ||
| + | |- | ||
| + | |16 | ||
| + | |Raspberry Pi Pico UART setup, Send data to PC with UART, Real time data plotting, Matplotlib - YouTube | ||
| + | |https://www.youtube.com/watch?v=PFdJvAbHB5c | ||
| + | | | ||
| + | |- | ||
| + | |17 | ||
| + | |How to read the temperature sensor on the Raspberry Pi Pico - YouTube | ||
| + | |https://www.youtube.com/watch?v=PYOaO1yW0rY | ||
| + | | | ||
| + | |- | ||
| + | |18 | ||
| + | |Using I2C between Raspberry Pi computer, a Pico microcontroller and an Arduino - YouTube | ||
| + | |https://www.youtube.com/watch?v=Wh-SjhngILU | ||
| + | | | ||
| + | |- | ||
| + | |19 | ||
| + | |raspberry pi pico, raspberry pi pico ultrasonic sensor, raspberry pi pico micropython - YouTube | ||
| + | |https://www.youtube.com/watch?v=Uti3s0XGsEY | ||
| + | | | ||
| + | |- | ||
| + | |20 | ||
| + | |Raspberry Pi Pico #1 - Der leichte Einstieg! | ||
| + | |https://www.youtube.com/watch?v=HigJJ5HhaAA | ||
| + | | | ||
| + | |- | ||
| + | |21 | ||
| + | |Raspberry Pi Pico Servo Motors via PWM | ||
| + | |https://www.youtube.com/watch?v=NqchLYWHCzA | ||
| + | | | ||
| + | |- | ||
| + | |22 | ||
| + | |LED anschließen und Vorwiderstand berechnen | ||
| + | |https://www.youtube.com/watch?v=DBQBNj3xJR8 | ||
| + | | | ||
| + | |- | ||
| + | |23 | ||
| + | |Alles über Widerstände und wie man die Farbringe liest. | ||
| + | |https://www.youtube.com/watch?v=C-Ywtr2ftxA | ||
| + | | | ||
| + | |- | ||
| + | |24 | ||
| + | | | ||
| + | | | ||
| + | | | ||
| + | |- | ||
| + | |25 | ||
| | | | ||
| | | | ||
| | | | ||
|- | |- | ||
| − | | | + | |26 |
| − | |||
| | | | ||
| | | | ||
| | | | ||
|- | |- | ||
| − | | | + | |27 |
| − | |||
| | | | ||
| | | | ||
| | | | ||
|- | |- | ||
| − | | | + | |28 |
| − | |||
| | | | ||
| | | | ||
| Zeile 307: | Zeile 759: | ||
|} | |} | ||
<br /> | <br /> | ||
| − | [[#top|-> <u>Inhaltsverzeichnis</u> (dieses | + | [[#top|-> <u>Inhaltsverzeichnis</u> (dieses VDI-Pico-Wikis)]] |
<br /><br /> | <br /><br /> | ||
| − | === | + | ===Pico Projekt-Ideen=== |
{| class="wikitable sortable" | {| class="wikitable sortable" | ||
|+ | |+ | ||
| Zeile 320: | Zeile 772: | ||
|- | |- | ||
|1 | |1 | ||
| − | | | + | |Temperatur-Messung "am" Pico |
| | | | ||
| | | | ||
| Zeile 326: | Zeile 778: | ||
|- | |- | ||
|2 | |2 | ||
| − | | | + | |Überwachungs-Thermometer für Innenräume, |
| + | für Gefrier- und Kühlschrank (mit Schwelle und Alarm) | ||
| | | | ||
| | | | ||
| Zeile 332: | Zeile 785: | ||
|- | |- | ||
|3 | |3 | ||
| − | | | + | |Analyse von Holzkäfer-Geräuschen z.B. im Dachstuhl |
| − | | | + | |Falk |
| | | | ||
| | | | ||
|- | |- | ||
|4 | |4 | ||
| − | | | + | |Garagentor-Status abfragen z.B. für Garage |
| − | | | + | |Michael |
| | | | ||
| | | | ||
|- | |- | ||
|5 | |5 | ||
| − | | | + | |Briefkasten (Posteingang) |
| | | | ||
| | | | ||
| Zeile 350: | Zeile 803: | ||
|- | |- | ||
|6 | |6 | ||
| − | | | + | |Füllstandsmesser z.B. für Brunnen |
| | | | ||
| | | | ||
| Zeile 356: | Zeile 809: | ||
|- | |- | ||
|7 | |7 | ||
| − | | | + | |Abstandsmesser z.B. Corona |
| | | | ||
| | | | ||
| Zeile 362: | Zeile 815: | ||
|- | |- | ||
|8 | |8 | ||
| − | | | + | |Feuchtigkeits-Monitoring Pflanzenerde |
| | | | ||
| | | | ||
| Zeile 368: | Zeile 821: | ||
|- | |- | ||
|9 | |9 | ||
| − | | | + | |Wasserwerfer z.B. "für" Katze |
| − | | | + | |Michael & Falk |
| | | | ||
| | | | ||
|- | |- | ||
|10 | |10 | ||
| − | | | + | |Lauflichtsteuerung |
| | | | ||
| | | | ||
| Zeile 380: | Zeile 833: | ||
|- | |- | ||
|11 | |11 | ||
| − | | | + | |Nametag (feststehend; mit Durchlauf) |
| | | | ||
| | | | ||
| Zeile 386: | Zeile 839: | ||
|- | |- | ||
|12 | |12 | ||
| + | |Rhytmus-Schalter (z.B. mit Klatsch- oder Taster-Erkennung) | ||
| + | |Dieter | ||
| | | | ||
| + | |- | ||
| + | |13 | ||
| + | |Druckmessung z.B. Nordic-Walking-Stöcke | ||
| + | |Dieter | ||
| | | | ||
| | | | ||
|- | |- | ||
| − | | | + | |14 |
| + | |logische Schaltungen, Gatter | ||
| + | |Frank | ||
| | | | ||
| | | | ||
| + | |- | ||
| + | |15 | ||
| + | |Messung Sonnenscheinausbeute (Stärke, Dauer, Zeiten, usw.) | ||
| + | |Falk | ||
| | | | ||
| | | | ||
|- | |- | ||
| − | | | + | |16 |
| + | |Messung Wasserparameter z.B. für einen Teich (Temperatur, Sauerstoffgehalt, Wasserdichte, usw.) | ||
| + | |Falk | ||
| + | | | ||
| | | | ||
| + | |- | ||
| + | |17 | ||
| + | |Dämmerungsschalter (z.B. Beleuchtung ermöglichen) | ||
| | | | ||
| | | | ||
| | | | ||
|- | |- | ||
| − | | | + | |18 |
| + | |Zahlenschloss mit Zahlenfeld (z.B. für Türöffner) | ||
| + | | | ||
| | | | ||
| + | | | ||
| + | |- | ||
| + | |19 | ||
| + | |Morse-Dekodierer (z.B. per Taster oder Mikrofon) | ||
| | | | ||
| | | | ||
| | | | ||
|- | |- | ||
| − | | | + | |20 |
| − | | | + | |GPS-Logger (z.B. für Alibi: wo war ich wann?) |
| | | | ||
| | | | ||
| | | | ||
|- | |- | ||
| − | | | + | |21 |
| + | |Diebstahl-/Bewegungs-Warner (z.B. am Gepäckstück) | ||
| + | | | ||
| + | | | ||
| | | | ||
| + | |- | ||
| + | |22 | ||
| + | |Annäherungsschalter (z.B. Wasserhahn schalten) | ||
| | | | ||
| | | | ||
| | | | ||
| − | |||
| − | |||
| − | |||
| − | |||
| − | |||
| − | |||
| − | |||
| − | |||
| − | |||
| − | |||
| − | |||
| − | |||
| − | |||
| − | |||
|- | |- | ||
| − | | | + | |23 |
| − | | | + | |Bewegungsmelder (z.B. Raumlicht oder Alarm schalten) |
| − | |||
| | | | ||
| | | | ||
| | | | ||
|- | |- | ||
| − | | | + | |24 |
| − | | | + | |Detektion und Aufnahme von Tier (und Mensch) im Garten |
| + | |Frank | ||
| | | | ||
| | | | ||
| + | |- | ||
| + | |25 | ||
| + | |Integration mit bestehender Haus-Automation | ||
| + | |Frank | ||
| | | | ||
| | | | ||
|- | |- | ||
| − | | | + | |26 |
| − | |||
| | | | ||
| | | | ||
| Zeile 455: | Zeile 927: | ||
| | | | ||
|- | |- | ||
| − | | | + | |27 |
| − | |||
| | | | ||
| | | | ||
| Zeile 462: | Zeile 933: | ||
| | | | ||
|- | |- | ||
| − | | | + | |28 |
| − | |||
| | | | ||
| | | | ||
| Zeile 469: | Zeile 939: | ||
| | | | ||
|- | |- | ||
| − | | | + | |29 |
| − | |||
| | | | ||
| | | | ||
| Zeile 476: | Zeile 945: | ||
| | | | ||
|- | |- | ||
| − | | | + | |30 |
| + | | | ||
| + | | | ||
| + | | | ||
| | | | ||
| + | |- | ||
| + | |31 | ||
| | | | ||
| | | | ||
| Zeile 483: | Zeile 957: | ||
| | | | ||
|- | |- | ||
| − | | | + | |32 |
| − | |||
| | | | ||
| | | | ||
| Zeile 490: | Zeile 963: | ||
| | | | ||
|- | |- | ||
| − | | | + | |33 |
| − | |||
| | | | ||
| | | | ||
| Zeile 497: | Zeile 969: | ||
| | | | ||
|} | |} | ||
| − | + | <br /> | |
[[#top|-> <u>Inhaltsverzeichnis</u> (dieses Ressourcen-Wikis)]] | [[#top|-> <u>Inhaltsverzeichnis</u> (dieses Ressourcen-Wikis)]] | ||
<br /><br /> | <br /><br /> | ||
| − | == | + | ===Pico Offene Fragen=== |
| − | |||
{| class="wikitable sortable" | {| class="wikitable sortable" | ||
|+ | |+ | ||
!Nr | !Nr | ||
| − | ! | + | !Frage |
| + | !Vermutung | ||
| + | !Antwort | ||
!Quelle | !Quelle | ||
| − | ! | + | !Referenzen |
|- | |- | ||
|1 | |1 | ||
| − | | | + | |Wie kommt Sensor-Information (Licht, Temperatur, usw.) von Michaels Garage zur PI400-Zentrale?? |
| − | | | + | | |
| + | | | ||
| + | | | ||
| | | | ||
|- | |- | ||
|2 | |2 | ||
| − | | | + | |Alternativen, Pi 400 und Pico zu verbinden |
| − | | | + | | |
| − | | | + | | |
| + | | | ||
| + | | | ||
|- | |- | ||
|3 | |3 | ||
| − | | | + | | |
| − | | | + | | |
| + | | | ||
| + | | | ||
| | | | ||
|- | |- | ||
|4 | |4 | ||
| − | | | + | | |
| − | | | + | | |
| − | | | + | | |
| + | | | ||
| + | | | ||
|- | |- | ||
|5 | |5 | ||
| − | |||
| − | |||
| | | | ||
| − | |||
| − | |||
| − | |||
| − | |||
| | | | ||
| − | |||
| − | |||
| − | |||
| − | |||
| | | | ||
| − | |||
| − | |||
| − | |||
| − | |||
| | | | ||
| − | |||
| − | |||
| − | |||
| − | |||
| | | | ||
|- | |- | ||
| − | | | + | |6 |
| − | |||
| − | |||
| | | | ||
| − | |||
| − | |||
| − | |||
| − | |||
| | | | ||
| − | |||
| − | |||
| − | |||
| − | |||
| | | | ||
| − | |||
| − | |||
| − | |||
| − | |||
| | | | ||
| − | |||
| − | |||
| − | |||
| − | |||
| | | | ||
|- | |- | ||
| − | | | + | |7 |
| − | |||
| − | |||
| | | | ||
| − | |||
| − | |||
| − | |||
| − | |||
| | | | ||
| − | |||
| − | |||
| | | | ||
| | | | ||
| | | | ||
|- | |- | ||
| − | | | + | |8 |
| + | | | ||
| + | | | ||
| | | | ||
| | | | ||
| | | | ||
|- | |- | ||
| − | | | + | |9 |
| | | | ||
| | | | ||
| − | |||
| − | |||
| − | |||
| | | | ||
| | | | ||
| | | | ||
|} | |} | ||
| − | + | ||
[[#top|-> <u>Inhaltsverzeichnis</u> (dieses Ressourcen-Wikis)]] | [[#top|-> <u>Inhaltsverzeichnis</u> (dieses Ressourcen-Wikis)]] | ||
<br /><br /> | <br /><br /> | ||
| − | === | + | |
| + | ===Pico Projekt-Beschreibungen=== | ||
| + | '''Pico Projekt-Beschreibungs-Strutur''' | ||
| + | #Projekt-Name | ||
| + | #Projekt-Ziel-Beschreibung | ||
| + | #Projekt-Herausforderungen | ||
| + | #notwendige Berechnungen | ||
| + | #Projekt-Komponenten (Pico, Bredboard, Sensoren, Taster, usw.) | ||
| + | #geschätzte Komponenten-Kosten | ||
| + | #Voraussetzungen | ||
| + | #Projekt-Umsetzung | ||
| + | ====Temperatur-Messung "am" Pico==== | ||
| + | |||
{| class="wikitable sortable" | {| class="wikitable sortable" | ||
|+ | |+ | ||
!Nr | !Nr | ||
| − | ! | + | !Inhalt |
| − | ! | + | !Beschreibung |
| − | ! | + | !(frei) |
| + | !(frei) | ||
|- | |- | ||
|1 | |1 | ||
| − | | | + | |Projekt-Ziel |
| − | | | + | |Temperatur-Messung durch Pico-eingebautes Thermometer |
| + | mit Temperatur-Anzeige "im Programm" | ||
| + | | | ||
| | | | ||
|- | |- | ||
|2 | |2 | ||
| + | |Projekt-Herausforderungen | ||
| | | | ||
| + | *Ansteuerung des Sensors, | ||
| + | *Mess-Frequenz bestimmen | ||
| + | *ggf. Umrechnungs-Faktor notwendig | ||
| + | *passende Biliothek "finden" und einsetzen | ||
| | | | ||
| | | | ||
|- | |- | ||
|3 | |3 | ||
| − | | | + | |notwendige Berechnungen |
| + | |(muss noch eruiert werden) | ||
| | | | ||
| | | | ||
|- | |- | ||
|4 | |4 | ||
| + | |Projekt-Komponenten | ||
| + | | | ||
| + | *Pico (sogar ohne Steckerstifte) | ||
| + | *Kabel USB-(Raspberry)-zu-MikroUSB-(Pico) | ||
| | | | ||
| | | | ||
|- | |- | ||
|5 | |5 | ||
| + | |Komponenten-Kosten | ||
| + | | | ||
| + | *Pico ca. 5 Euro | ||
| + | *Kabel ca. 2 Euro | ||
| | | | ||
| | | | ||
|- | |- | ||
|6 | |6 | ||
| + | |Voraussetzungen | ||
| | | | ||
| + | *Entwicklungs-Umgebung auf Raspberry Pi 400 | ||
| + | *MicroPython auf Raspberry Pico | ||
| | | | ||
|- | |- | ||
|7 | |7 | ||
| + | |Projekt-Umsetzung | ||
| + | | | ||
| + | *Pico an Raspberry Pi 400 anschließen | ||
| + | *Entwicklungs-Umgebung aufrufen | ||
| + | *Verbindung zu Pico herstellen | ||
| + | *MicroPython Code eingeben | ||
| + | *Programm testen/verbessern | ||
| + | *ggf. Berechnung optimieren | ||
| + | *ggf. Anzeige optimieren | ||
| + | *if (Erwartung) is (erfüllt) | ||
| + | ** "sich freuen" | ||
| + | **elif "Fehlersuche, und NOCHMAL ..." | ||
| | | | ||
| | | | ||
|- | |- | ||
|8 | |8 | ||
| + | |Onboard Temperatur-Messung mit Min/Max-Anzeige | ||
| | | | ||
| + | import machine | ||
| + | import utime | ||
| + | |||
| + | led_auf_pico = machine.Pin(25, machine.Pin.OUT) | ||
| + | |||
| + | sensor_temp = machine.ADC(4) | ||
| + | conversion_factor = 3.3 / (65535) | ||
| + | temp_mini = 100 | ||
| + | temp_maxi = 0 | ||
| + | Minuten = 0 | ||
| + | |||
| + | while True: | ||
| + | led_auf_pico.value(1) | ||
| + | utime.sleep(0.3) | ||
| + | |||
| + | reading = sensor_temp.read_u16() * conversion_factor | ||
| + | analogwert = sensor_temp.read_u16() | ||
| + | # The temperature sensor measures the Vbe voltage of a biased bipolar diode, connected to the fifth ADC channel | ||
| + | # Typically, Vbe = 0.706V at 27 degrees C, with a slope of -1.721mV (0.001721) per degree. | ||
| + | temperature = 27 - (reading - 0.706)/0.001721 | ||
| + | if temperature > temp_maxi: | ||
| + | temp_maxi = temperature | ||
| + | Minute_maxi = Minuten | ||
| + | print("Minute_maxi ",Minute_maxi) | ||
| + | if temperature < temp_mini: | ||
| + | temp_mini = temperature | ||
| + | Minute_mini = Minuten | ||
| + | print("Minute_mini ",Minute_mini) | ||
| + | print("Minute: ",Minuten," Temperatur: ",temperature,"; Minimalwert = ",temp_mini,"(Minute: ",Minute_mini,"); Maximalwert = ",temp_maxi,"(Minute: ",Minute_maxi,")") | ||
| + | led_auf_pico.value(0) | ||
| + | utime.sleep(5) | ||
| + | Minuten = Minuten + 1 | ||
| | | | ||
|- | |- | ||
|9 | |9 | ||
| + | |Onboard Temperatur-Logger mit Abspeicherung | ||
| | | | ||
| + | import machine | ||
| + | import utime | ||
| + | |||
| + | sensor_temp = machine.ADC(4) | ||
| + | conversion_factor = 3.3 / (65535) | ||
| + | messung = 0 | ||
| + | led_auf_pico = machine.Pin(25, machine.Pin.OUT) | ||
| + | |||
| + | led_auf_pico.value(1) | ||
| + | utime.sleep(10) | ||
| + | led_auf_pico.value(0) | ||
| + | |||
| + | file = open ("temperaturen.txt", "w") | ||
| + | |||
| + | while True: | ||
| + | reading = sensor_temp.read_u16() * conversion_factor | ||
| + | temperature = 27 - (reading - 0.706)/0.001721 | ||
| + | messung = messung +1 | ||
| + | messung_str= str(messung) | ||
| + | temp_str = str(temperature) | ||
| + | temp_str_ku = temp_str[:4] | ||
| + | print(messung_str+ ": "+temp_str_ku) | ||
| + | file.write(messung_str+ ": "+temp_str_ku+"\n") | ||
| + | file.flush() | ||
| + | utime.sleep(10) | ||
| | | | ||
|- | |- | ||
|10 | |10 | ||
| + | |Datei-Inhalt zeigen | ||
| | | | ||
| + | file = open ("temperaturen.txt")<br /> | ||
| + | print(file.read())<br /> | ||
| + | file.close() | ||
| | | | ||
| + | | | ||
| + | |} | ||
| + | <br /> | ||
| + | [[#top|-> <u>Inhaltsverzeichnis</u> (dieses Ressourcen-Wikis)]] | ||
| + | <br /><br /> | ||
| + | |||
| + | ====TEMPLATE Pico Projekt-Beschreibung TEMPLATE==== | ||
| + | |||
| + | {| class="wikitable sortable" | ||
| + | |+ | ||
| + | !Nr | ||
| + | !Idee | ||
| + | !Beschreibung | ||
| + | !(frei) | ||
| + | !(frei) | ||
|- | |- | ||
| − | | | + | |1 |
| + | |Projekt-Ziel | ||
| + | | | ||
| | | | ||
| | | | ||
|- | |- | ||
| − | | | + | |2 |
| + | |Projekt-Herausforderungen | ||
| + | | | ||
| | | | ||
| | | | ||
|- | |- | ||
| − | | | + | |3 |
| + | |notwendige Berechnungen | ||
| + | | | ||
| | | | ||
| | | | ||
|- | |- | ||
| − | | | + | |4 |
| + | |Projekt-Komponenten | ||
| + | | | ||
| | | | ||
| | | | ||
|- | |- | ||
| − | | | + | |5 |
| + | |Komponenten-Kosten | ||
| + | | | ||
| | | | ||
| | | | ||
|- | |- | ||
| − | | | + | |6 |
| + | |Voraussetzungen | ||
| | | | ||
| − | |||
| − | |||
| − | |||
| | | | ||
| | | | ||
|- | |- | ||
| − | | | + | |7 |
| + | |Projekt-Umsetzung | ||
| | | | ||
| | | | ||
| | | | ||
|} | |} | ||
| + | <br /> | ||
| + | [[#top|-> <u>Inhaltsverzeichnis</u> (dieses Ressourcen-Wikis)]] | ||
| + | <br /><br /> | ||
| + | |||
| + | ==Hausaufgaben== | ||
| + | #Welches Equipment benötigen wir zusätzlich zu Pi400 und Pico? | ||
| + | #@D: Franks Pi400 zum Laufen bringen | ||
| + | #??? | ||
| + | <br /> | ||
| + | [[#top|-> <u>Inhaltsverzeichnis</u> (dieses Ressourcen-Wikis)]] | ||
| + | <br /><br /> | ||
| + | ===nächstes Meeting: 30.08.2021 um 19.15 Uhr=== | ||
| + | # | ||
<br /> | <br /> | ||
[[#top|-> <u>Inhaltsverzeichnis</u> (dieses Ressourcen-Wikis)]] | [[#top|-> <u>Inhaltsverzeichnis</u> (dieses Ressourcen-Wikis)]] | ||
<br /><br /> | <br /><br /> | ||
Aktuelle Version vom 30. August 2021, 13:53 Uhr
PVC Pico 400 Community
Die hier Engagierten besprechen, planen, erarbeiten und realisieren Projekte, deren Reiz im Zusammenspiel von Raspberry Pi 400 und Raspberry Pi Pico besteht.
Fragen, Kritik und/oder Ergänzungen bitte mailen an: Kommentar an dieter.carbon@trutzbox.de.
Vielen Dank auch im Namen von John Tracker.
Dank gilt in erster Linie Edgar Schäfer, der das Wiki implementiert und somit diesen Austausch ermöglicht hat!
Pi 400 Literatur
| Nr | Autor | Titel | Seiten | Bemerkung | Jahr | Preis |
|---|---|---|---|---|---|---|
| 1 | Christian Immler | Raspberry Pi Mach's einfach |
geeignet für Raspberry Pi 3, Modell B / B+ | |||
| 2 | E. F. Engelhardt | Fruit up your Fantasy Hausautomation mit Raspberry Pi |
978-3-645-60391-1 | 30,00 € | ||
| 3 | Get Started with MicroPython on Raspberry Pi Pico | 9781912047864 | https://www.berrybase.de/detail/index/sArticle/7412?src=raspberrypi | 12,50 € | ||
| 4 | ||||||
| 5 |
-> Inhaltsverzeichnis (dieses Ressourcen-Wikis)
Pi 400 Funktionen und Anwendungen
| Nr | Idee | Initiator | Status | Weiter-Verfolgung |
|---|---|---|---|---|
| 1 | Welches Betriebssystem für welchen Anwendungsfall? | |||
| 2 | SD formatieren | |||
| 3 | Raspberry Pi OS herunterladen | |||
| 4 | Raspberry Pi OS auf SD kopieren | |||
| 5 | Pi 400 hochfahren | |||
| 6 | Pi 400 Updates | |||
| 7 | Pi 400 Mikrofon anschließen | |||
| 8 | Pi 400 Videokamera anschließen | |||
| 9 | Thunderbird auf Pi 400 einrichten | |||
| 10 | LibreOffice als BackUp testen | |||
| 11 | Drucker anschließen | |||
| 12 | ||||
| 13 | ||||
| 14 | ||||
| 15 | ||||
| 16 | Smart Home: mehrere Videokameras steuern | |||
| 17 |
-> Inhaltsverzeichnis (dieses Ressourcen-Wikis)
Pi 400 hochfahren
Das erste Hochfahren einschließlich der Updates kann ca. 2 Stunden dauern:
- ca. 5 Minuten: Einstellungen und WLAN-Verbindung;
- ca. 20 Minuten: Herunterladen der Updates (Dauer ist stark von der Download-Geschwindigkeit des Internet-Anschlusses abhängig);
- ca. 90 Minuten: Installieren der Updates;
- ca. 115 Minuten in Summe (also bis zu 2 Stunden).
Zum erstmaligen Hochfahren eines Pi 400 bitte folgendermaßen vorgehen:
Voraussetzungen:
- Die Software "Raspberry Pi OS with desktop and recommended software" herunterladbar von https://www.raspberrypi.org/software/operating-systems/#raspberry-pi-os-32-bit ist auf eine 16 GB SD Karte aufgespielt.
- Die Raspberry-Maus ist mit dem Pi 400 USB 2.0 Anschluss verbunden.
- Ein Fernseheher mit einem HDMI-Anschluss ist eingeschaltet und die Eingangs-Quelle ist auf "HDMI" geschaltet.
Vorgehensweise:
- Das HDMI-Kabel an Fernseher und Pi 400 anschließen. (Falls nur 1 Monitor benutzt wird, den Mikro-HDMI-Anschluss neben der Stromversorgung nutzen.)
- Die SD-Karte vorsichtig in den SD-Schacht einführen, bis sie einrastet.
- JETZT ERST die Stromversorgung anschließen. (Der Pi 400 besitzt keinen Ein-/Aus-Schalter; er wird softwaremäßig heruntergefahren, und durch Trennen und Wiederverbinden mit der Stromversorgung (neu) gestartet).

- der Fernseher, kurz vor Einschalten der Stromversorgung am Pi 400.
-> Inhaltsverzeichnis (dieses Ressourcen-Wikis)

- nach ca. 14 Sekunden: diese Anzeige erscheint ca. 5 Sekunden lang (keine Aktion erforderlich).
-> Inhaltsverzeichnis (dieses Ressourcen-Wikis)

- nach ca. 1 Minute und 2 Sekunden: diese Anzeige erscheint kurz (keine Aktion erforderlich).
-> Inhaltsverzeichnis (dieses Ressourcen-Wikis)

- nach ca. 1 Minute und 22 Sekunden: das Pi 400 Hintergrundbild erscheint (keine Aktion erforderlich).
-> Inhaltsverzeichnis (dieses Ressourcen-Wikis)

- nach ca. 1 Minute und 24 Sekunden: zum weiteren Hochfahren, auf "Next" klicken (1).
-> Inhaltsverzeichnis (dieses Ressourcen-Wikis)

- nach ca. 2 Minuten und 45 Sekunden: das Anzeigen der verfügbaren WLAN-Netzwerke abwarten;
- auf das zu nutzende WLAN-Netzwerk klicken (1);
- auf "Next" klicken (2).
-> Inhaltsverzeichnis (dieses Ressourcen-Wikis)

- nach ca. 3 Minuten und 20 Sekunden: das WLAN-Passwort eingeben (1), und
- auf "Next" klicken (2).
-> Inhaltsverzeichnis (dieses Ressourcen-Wikis)

- der Pi 400 baut die Verbindung zum WLAN-Accesspoint auf (keine Aktion erforderlich).
-> Inhaltsverzeichnis (dieses Ressourcen-Wikis)

- nach ca. 3 Minuten und 47 Sekunden: zum Starten der Update-Überprüfung auf "Next" klicken (1).
-> Inhaltsverzeichnis (dieses Ressourcen-Wikis)

- nach ca. 4 Minuten und 15 Sekunden: die Update-Liste wird gelesen (keine Aktion erforderlich).
-> Inhaltsverzeichnis (dieses Ressourcen-Wikis)

- nach ca. 5 Minuten und 34 Sekunden: jetzt werden die Updates heruntergeladen (keine Aktion erforderlich).
-> Inhaltsverzeichnis (dieses Ressourcen-Wikis)

- nach ca. 23 Minuten und 58 Sekunden: jetzt werden die Updates installiert (keine Aktion erforderlich).
-> Inhaltsverzeichnis (dieses Ressourcen-Wikis)

- nach ca. 1 Stunde und 53 Minuten und 40 Sekunden: alle Updates sind eingespielt;
- zur Bestätigung auf "OK" klicken (1).
-> Inhaltsverzeichnis (dieses Ressourcen-Wikis)

- nach ca. 1 Stunde und 53 Minuten und 43 Sekunden: der PI 400 ist jetzt startklar;
- damit die Updates wirksam werden, zum Neustart auf "Restart" klicken (1).
-> Inhaltsverzeichnis (dieses Ressourcen-Wikis)
Pi 400 Updates
Nach jedem Hochfahren des Pi 400 sollten folgende 3 Kommandos ausgeführt werden:
| Nr | Befehl | Begründung |
|---|---|---|
| 1 | sudo apt-get update | "apt-get update" aktualisiert die Paketlisten, in denen drin steht, welche Programme in welcher Version verfügbar sind und welches Paket von welchem abhängig ist. |
| 2 | sudo apt-get upgrade |
"apt-get upgrade" lädt alle neuen Pakete herunter. Das gelingt aber nur, wenn vorher die Paketlisten mit "apt-get update" aktualisiert wurden. |
| 3 | sudo reboot |
"reboot" steht für Neustarten; damit die Änderungen in Kraft treten, ist nach "update" und "upgrade" ein Neustart erforderlich. |
Details zu den Befehlen siehe im Elektronik-Kompendium von Patrick Schnabel: Link...
"sudo" steht für SuperUser DO und wird für den Zugriff auf eingeschränkte Dateien und Operationen verwendet.
"apt" steht für Advanced Packaging Tool, ein Paketverwaltungssystem, das im Bereich des Betriebssystems Debian entstanden ist. Ziel ist es, eine einfache Möglichkeit zur Suche, Installation und Aktualisierung von Programmpaketen zur Verfügung zu stellen. APT besteht aus einer Programmbibliothek und mehreren diese Bibliothek nutzenden Kommandozeilen-Programmen, von denen apt-get und apt-cache zentral sind.
-> Inhaltsverzeichnis (dieses Ressourcen-Wikis)
Thunderbird auf Pi 400 einrichten
Genialerweise bietet die Raspian IO Umgebung die Möglichkeit, u.a. das E-Mail-Programm "Thunderbird" auf dem Raspberry Pi 400 zu implementieren und zu nutzen.
Diese Beschreibung zeigt die notwendigen Schritte.
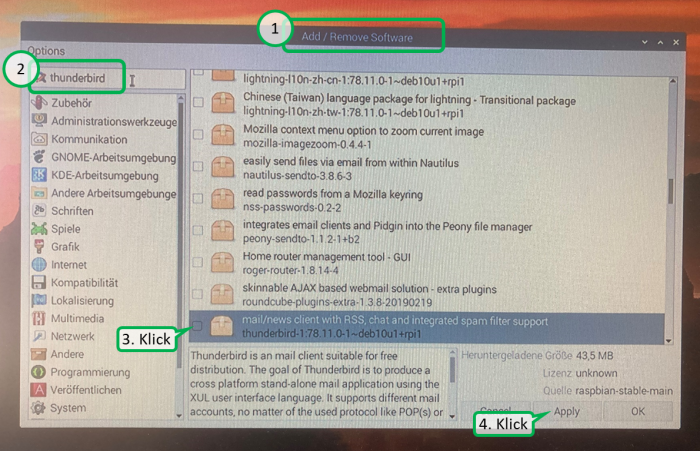
- "Add/Remove Software" aufrufen(1);
- "thunderbird" in das Suchfeld eintragen und Return drücken;
- Häkchen setzen (3), und
- "Apply" oder "OK" drücken (4).
-> Inhaltsverzeichnis (dieses Ressourcen-Wikis)
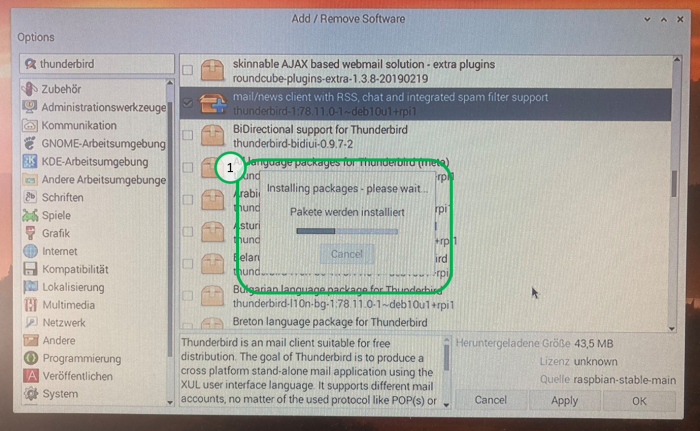
- die Thunderbird-Pakete werden installiert.
-> Inhaltsverzeichnis (dieses Ressourcen-Wikis)
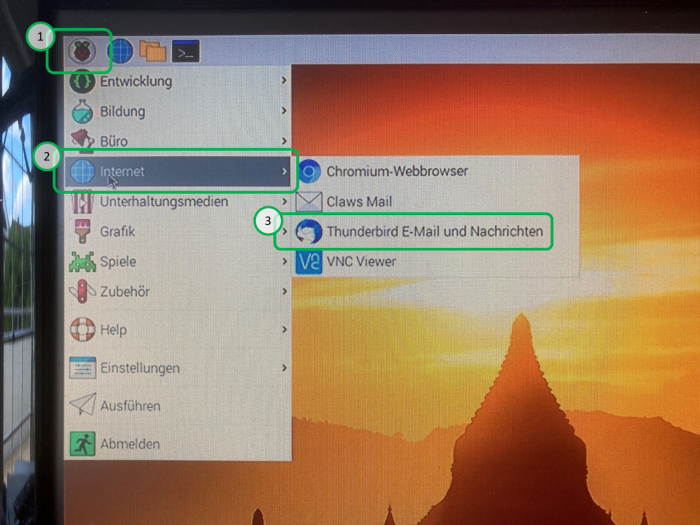
- Raspberry aufrufen (1);
- "Internet" (2) aufrufen, und
- "Thunderbird" (3) aufrufen.
-> Inhaltsverzeichnis (dieses Ressourcen-Wikis)
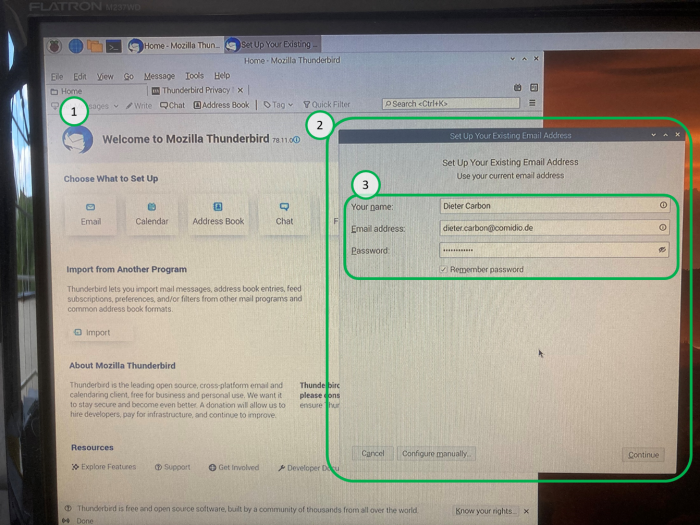
- Thunderbird öffnet automatisch (1) und
- bietet die Set Up Maske (2) zum Einrichten der E-Mail-Adresse;
- dort (3) Namen, E-Mail-Adresse und E-Mail-Passwort eintragen und
- unten rechts auf "Continue" klicken.
-> Inhaltsverzeichnis (dieses Ressourcen-Wikis)
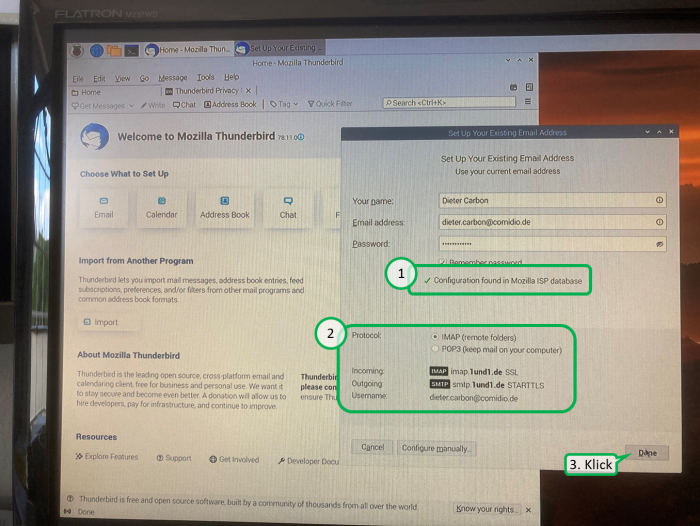
- Im "Glücksfall" erkennt Thunderbird automatisch die Serverdaten (1), und
- zeigt sie an (2).
- Im Negativfall auf "Configure manually" klicken, und dann die Serverdaten dort eintragen.
-> Inhaltsverzeichnis (dieses Ressourcen-Wikis)
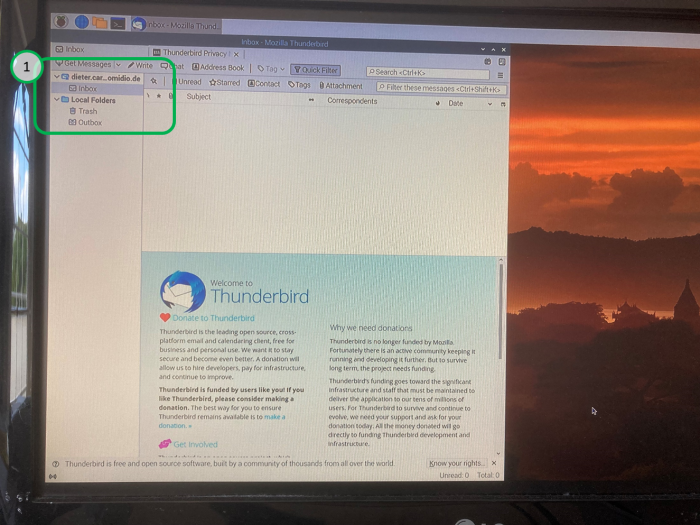
- Thunderbird richtet den Account ein (1) und
- zieht automatisch per IMAP (dem Mail-Austauschprogramm) nach und nach die Maildaten vom Server und zeigt sie an.
-> Inhaltsverzeichnis (dieses Ressourcen-Wikis)
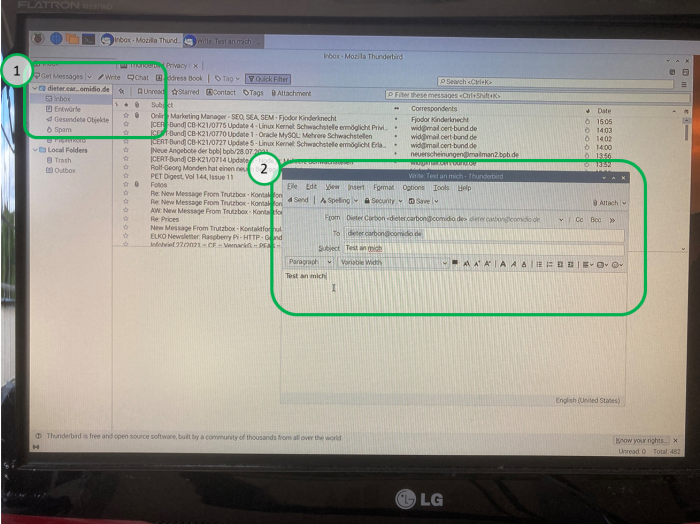
- Nachdem Thunderbird alle Ordner synchronisiert hat (1), kann es genutzt werden ... z.B. um
- eine Testmail an mich selbst zu senden (2) ...
-> Inhaltsverzeichnis (dieses Ressourcen-Wikis)
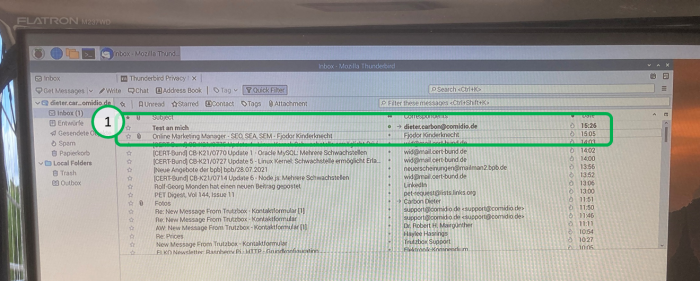
- ... welche auch ankommt.
-> Inhaltsverzeichnis (dieses Ressourcen-Wikis)
Pi 400 Offene Fragen
| Nr | Frage | Vermutung | Antwort | Quelle | Referenzen |
|---|---|---|---|---|---|
| 1 | Updates für Pi 400: Betriebssystem? LibreOffice? Browser? | siehe Patrick Schnabels Blog | |||
| 2 | Alternativen, Pi 400 und Pico zu verbinden | ||||
| 3 | reicht 16 GB SD Karte für ?RaspianOS; wie ggf. "formatieren"? | ||||
| 4 | wie in Pi 400-Einstellungen erkennen, ob/dass Mikrofon in Videokamera funktioniert? | ||||
| 5 | Raspberry Pi Geek 01/2015: Der I2C-Bus des Raspberry Pi (Teil 1) | ||||
| 6 | Wie kann ein Drucker an den Pi 400 angeschlossen werden? | ||||
| 7 | |||||
| 8 | |||||
| 9 |
-> Inhaltsverzeichnis (dieses Ressourcen-Wikis)
Raspberry Pi Pico
Pico Software installieren
| Nr | todo | Beschreibung | Quelle |
|---|---|---|---|
| 1 | Thonny installieren | Von der Thonny-Website diese integrierte Entwicklungsumgebung für Python entsprechend dem Betriebssystem herunterladen und installieren.
Raspberry Pi 400 Benutzer brauchen das nicht, da Thonny bereits vorinstalliert ist. Thonny bietet auch den Editor, in dem die Pico-Programme geschrieben und verwaltet werden. |
https://thonny.org |
| 2 | |||
| 3 |
.
-> Inhaltsverzeichnis (dieses Ressourcen-Wikis)
Pico Internet-Ressourcen
-> Inhaltsverzeichnis (dieses VDI-Pico-Wikis)
Equipment Anbieter
- https://www.blog.berrybase.de
- https://www.blog.berrybase.de/blog/2021/02/08/erste-schritte-mit-dem-raspberry-pi-pico/
- https://www.elektor.de/raspberry-pi-pico-rp2040
- https://www.reichelt.de/raspberry-pi-pico-rp2040-cortex-m0-microusb-rasp-pi-pico-p295706.html?CCOUNTRY=445&LANGUAGE=de
- https://www.pollin.de/p/neigungssensor-sw-660-180123
- https://www.makershop.de/sensoren/page/2/
- https://www.welectron.com/Raspberry-Pi-Pico
-> Inhaltsverzeichnis (dieses VDI-Pico-Wikis)
Getestetes Equipment
Video-Camera, an Pi 400 anschließbar mit erkennbarem Mikrofon (z.B. für Jitsi-Meeting):
Camera von Maginon, bei Falk im Einsatz
https://www.amazon.de/Maginon-%C3%9Cbertragung-Objektiv-Abdeckung-eingebauten-Mikrofon/dp/B08XQTRGXZ
-> Inhaltsverzeichnis (dieses VDI-Pico-Wikis)
Pico Video-Links
| Nr | Titel | Quelle | Bemerkung |
|---|---|---|---|
| 1 | Raspberry Pi Pico Complete Guide, Pinout+Features+ADC+I2C+OLED+Internal Temperature Sensor+DHT11 - YouTube | https://www.youtube.com/watch?v=oaM80GyVIwA&t=844s | |
| 2 | Raspberry Pi PICO, Starting With MicroPython + Examples; I2C OLED, ADC, PWM - YouTube | https://www.youtube.com/watch?v=zlKJ5hvfs6s | |
| 3 | Raspberry Pi Pico - YouTube | https://www.youtube.com/watch?v=peLH-HNza44 | LED Lauflicht |
| 4 | Raspberry Pi Pico: Inputs & Servo Control - YouTube | https://www.youtube.com/watch?v=TDj2kcSA-68 | |
| 5 | Raspberry Pi Pico - Control the (I/O) World - YouTube | https://www.youtube.com/watch?v=Zy64kZEM_bg | |
| 6 | Raspberry Pi Pico der interne Temperatursensor - YouTube | https://www.youtube.com/watch?v=J8AuGEGgqYM | |
| 7 | Raspberry Pi Pico Einführung mit dem LCD 1602 (16x2) + HD44780 I2C Adapter in Thonny MicroPython - YouTube | https://www.youtube.com/watch?v=IkDhN8EbOUs | |
| 8 | Raspberry Pi Pico (RP2040) SPI Example with MicroPython and C/C++, Digi-Key Electronics - YouTube | https://www.youtube.com/watch?v=jdCnqiov6es | |
| 9 | How to Use WS2812B RGB LEDs with Raspberry Pi Pico (using MicroPython) - YouTube | https://www.youtube.com/watch?v=PCHahR7jBbQ | |
| 10 | Talk to Your Pico Over Serial, Raspberry Pi Pico UART Tutorial - YouTube | https://www.youtube.com/watch?v=pbWhoJdYA1s | |
| 11 | How to set up a wake word on the Raspberry Pi Pico - Easy as AI - YouTube | https://www.youtube.com/watch?v=V0KXZGhHUQY | |
| 12 | Raspberry Pi Pico Interrupt Problems - YouTube | https://www.youtube.com/watch?v=-8sWuLtXS08 | |
| 13 | USB Serial Input on the Raspberry Pi Pico - YouTube | https://www.youtube.com/watch?v=NHwMJZwRo7k | |
| 14 | Beginners Guide to SPI on the Raspberry Pi Pico (BMP280 Example) - YouTube | https://www.youtube.com/watch?v=s7Lud1Gqrqw | |
| 15 | using Interrupts on the raspberry Pi pico, Micropython, simple Demo and code - YouTube | https://www.youtube.com/watch?v=Qw2xr5a2rSA | |
| 16 | Raspberry Pi Pico UART setup, Send data to PC with UART, Real time data plotting, Matplotlib - YouTube | https://www.youtube.com/watch?v=PFdJvAbHB5c | |
| 17 | How to read the temperature sensor on the Raspberry Pi Pico - YouTube | https://www.youtube.com/watch?v=PYOaO1yW0rY | |
| 18 | Using I2C between Raspberry Pi computer, a Pico microcontroller and an Arduino - YouTube | https://www.youtube.com/watch?v=Wh-SjhngILU | |
| 19 | raspberry pi pico, raspberry pi pico ultrasonic sensor, raspberry pi pico micropython - YouTube | https://www.youtube.com/watch?v=Uti3s0XGsEY | |
| 20 | Raspberry Pi Pico #1 - Der leichte Einstieg! | https://www.youtube.com/watch?v=HigJJ5HhaAA | |
| 21 | Raspberry Pi Pico Servo Motors via PWM | https://www.youtube.com/watch?v=NqchLYWHCzA | |
| 22 | LED anschließen und Vorwiderstand berechnen | https://www.youtube.com/watch?v=DBQBNj3xJR8 | |
| 23 | Alles über Widerstände und wie man die Farbringe liest. | https://www.youtube.com/watch?v=C-Ywtr2ftxA | |
| 24 | |||
| 25 | |||
| 26 | |||
| 27 | |||
| 28 |
-> Inhaltsverzeichnis (dieses VDI-Pico-Wikis)
Pico Projekt-Ideen
| Nr | Idee | Initiator | Status | Weiter-Verfolgung |
|---|---|---|---|---|
| 1 | Temperatur-Messung "am" Pico | |||
| 2 | Überwachungs-Thermometer für Innenräume,
für Gefrier- und Kühlschrank (mit Schwelle und Alarm) |
|||
| 3 | Analyse von Holzkäfer-Geräuschen z.B. im Dachstuhl | Falk | ||
| 4 | Garagentor-Status abfragen z.B. für Garage | Michael | ||
| 5 | Briefkasten (Posteingang) | |||
| 6 | Füllstandsmesser z.B. für Brunnen | |||
| 7 | Abstandsmesser z.B. Corona | |||
| 8 | Feuchtigkeits-Monitoring Pflanzenerde | |||
| 9 | Wasserwerfer z.B. "für" Katze | Michael & Falk | ||
| 10 | Lauflichtsteuerung | |||
| 11 | Nametag (feststehend; mit Durchlauf) | |||
| 12 | Rhytmus-Schalter (z.B. mit Klatsch- oder Taster-Erkennung) | Dieter | ||
| 13 | Druckmessung z.B. Nordic-Walking-Stöcke | Dieter | ||
| 14 | logische Schaltungen, Gatter | Frank | ||
| 15 | Messung Sonnenscheinausbeute (Stärke, Dauer, Zeiten, usw.) | Falk | ||
| 16 | Messung Wasserparameter z.B. für einen Teich (Temperatur, Sauerstoffgehalt, Wasserdichte, usw.) | Falk | ||
| 17 | Dämmerungsschalter (z.B. Beleuchtung ermöglichen) | |||
| 18 | Zahlenschloss mit Zahlenfeld (z.B. für Türöffner) | |||
| 19 | Morse-Dekodierer (z.B. per Taster oder Mikrofon) | |||
| 20 | GPS-Logger (z.B. für Alibi: wo war ich wann?) | |||
| 21 | Diebstahl-/Bewegungs-Warner (z.B. am Gepäckstück) | |||
| 22 | Annäherungsschalter (z.B. Wasserhahn schalten) | |||
| 23 | Bewegungsmelder (z.B. Raumlicht oder Alarm schalten) | |||
| 24 | Detektion und Aufnahme von Tier (und Mensch) im Garten | Frank | ||
| 25 | Integration mit bestehender Haus-Automation | Frank | ||
| 26 | ||||
| 27 | ||||
| 28 | ||||
| 29 | ||||
| 30 | ||||
| 31 | ||||
| 32 | ||||
| 33 |
-> Inhaltsverzeichnis (dieses Ressourcen-Wikis)
Pico Offene Fragen
| Nr | Frage | Vermutung | Antwort | Quelle | Referenzen |
|---|---|---|---|---|---|
| 1 | Wie kommt Sensor-Information (Licht, Temperatur, usw.) von Michaels Garage zur PI400-Zentrale?? | ||||
| 2 | Alternativen, Pi 400 und Pico zu verbinden | ||||
| 3 | |||||
| 4 | |||||
| 5 | |||||
| 6 | |||||
| 7 | |||||
| 8 | |||||
| 9 |
-> Inhaltsverzeichnis (dieses Ressourcen-Wikis)
Pico Projekt-Beschreibungen
Pico Projekt-Beschreibungs-Strutur
- Projekt-Name
- Projekt-Ziel-Beschreibung
- Projekt-Herausforderungen
- notwendige Berechnungen
- Projekt-Komponenten (Pico, Bredboard, Sensoren, Taster, usw.)
- geschätzte Komponenten-Kosten
- Voraussetzungen
- Projekt-Umsetzung
Temperatur-Messung "am" Pico
| Nr | Inhalt | Beschreibung | (frei) | (frei) |
|---|---|---|---|---|
| 1 | Projekt-Ziel | Temperatur-Messung durch Pico-eingebautes Thermometer
mit Temperatur-Anzeige "im Programm" |
||
| 2 | Projekt-Herausforderungen |
|
||
| 3 | notwendige Berechnungen | (muss noch eruiert werden) | ||
| 4 | Projekt-Komponenten |
|
||
| 5 | Komponenten-Kosten |
|
||
| 6 | Voraussetzungen |
|
||
| 7 | Projekt-Umsetzung |
|
||
| 8 | Onboard Temperatur-Messung mit Min/Max-Anzeige |
import machine import utime led_auf_pico = machine.Pin(25, machine.Pin.OUT) sensor_temp = machine.ADC(4) conversion_factor = 3.3 / (65535) temp_mini = 100 temp_maxi = 0 Minuten = 0 while True: led_auf_pico.value(1) utime.sleep(0.3) reading = sensor_temp.read_u16() * conversion_factor
analogwert = sensor_temp.read_u16()
# The temperature sensor measures the Vbe voltage of a biased bipolar diode, connected to the fifth ADC channel
# Typically, Vbe = 0.706V at 27 degrees C, with a slope of -1.721mV (0.001721) per degree.
temperature = 27 - (reading - 0.706)/0.001721
if temperature > temp_maxi:
temp_maxi = temperature
Minute_maxi = Minuten
print("Minute_maxi ",Minute_maxi)
if temperature < temp_mini:
temp_mini = temperature
Minute_mini = Minuten
print("Minute_mini ",Minute_mini)
print("Minute: ",Minuten," Temperatur: ",temperature,"; Minimalwert = ",temp_mini,"(Minute: ",Minute_mini,"); Maximalwert = ",temp_maxi,"(Minute: ",Minute_maxi,")")
led_auf_pico.value(0)
utime.sleep(5)
Minuten = Minuten + 1
|
||
| 9 | Onboard Temperatur-Logger mit Abspeicherung |
import machine import utime sensor_temp = machine.ADC(4) conversion_factor = 3.3 / (65535) messung = 0 led_auf_pico = machine.Pin(25, machine.Pin.OUT) led_auf_pico.value(1) utime.sleep(10) led_auf_pico.value(0) file = open ("temperaturen.txt", "w") while True: reading = sensor_temp.read_u16() * conversion_factor temperature = 27 - (reading - 0.706)/0.001721 messung = messung +1 messung_str= str(messung) temp_str = str(temperature) temp_str_ku = temp_str[:4] print(messung_str+ ": "+temp_str_ku) file.write(messung_str+ ": "+temp_str_ku+"\n") file.flush() utime.sleep(10) |
||
| 10 | Datei-Inhalt zeigen |
file = open ("temperaturen.txt") |
-> Inhaltsverzeichnis (dieses Ressourcen-Wikis)
TEMPLATE Pico Projekt-Beschreibung TEMPLATE
| Nr | Idee | Beschreibung | (frei) | (frei) |
|---|---|---|---|---|
| 1 | Projekt-Ziel | |||
| 2 | Projekt-Herausforderungen | |||
| 3 | notwendige Berechnungen | |||
| 4 | Projekt-Komponenten | |||
| 5 | Komponenten-Kosten | |||
| 6 | Voraussetzungen | |||
| 7 | Projekt-Umsetzung |
-> Inhaltsverzeichnis (dieses Ressourcen-Wikis)
Hausaufgaben
- Welches Equipment benötigen wir zusätzlich zu Pi400 und Pico?
- @D: Franks Pi400 zum Laufen bringen
- ???
-> Inhaltsverzeichnis (dieses Ressourcen-Wikis)